How To Connect Iphone 5s To Tv
Updated
How to connect your iPhone or iPad to your TV
Try these options when you want to view iPhone or iPad content on a bigger screen.
How to connect your iPhone to your TV
Today's Best Tech Deals
Picked by TechHive's Editors
Top Deals On Great Products
Picked by Techconnect's Editors
- Connect an iPhone or iPad with an HDMI cable
- iPhone to Apple TV via AirPlay
- Mirroring to Roku, Fire TV, and Chromecast
Show More
When you're trying to show off videos, photos, and other visual content from your iPhone or iPad, there are too many times when the small screen just won't do. Fortunately, you can connect those devices to your big-screen TV through several different methods.
You don't even need a fancy smart TV to do it. We'll show you several easy methods for screen mirroring, ranging from using a basic HDMI adapter to sophisticated wireless streaming.
Keep in mind that if your goal is to watch streaming services such as Apple TV+, Netflix, or Hulu on your television, mirroring your iPhone or iPad is neither necessary nor the most practical solution. Instead, you can buy a low-cost streaming media player such as a Roku Streaming Stick+ or Amazon Fire TV Stick 4K, plug them into your TV, and operate them with a proper remote control. Here's a link to our guide to the best streaming devices.
Still, mirroring can be useful if you want to replay videos you've recorded on the device, display your photo library, present a slideshow, communally browse social media, or show off your iOS gaming skills on the TV screen. Read on for instructions on how to do that.
Connect an iPhone or iPad with an HDMI cable
The most straightforward way to connect an iOS device to a TV is using a wired connection. For an iPhone, iPad, or iPod touch with a Lightning connector, you can use Apple's Lightning Digital AV adapter, which costs about $40. While cheaper third-party adapters are available, be aware that these will not support streaming video apps that use copy protection, such as Netflix.(You'll also need to supply your own cable, so consider getting an HDMI cable that's at least 15 feet long if you want to sit a comfortable distance from the TV.)
 Jared Newman / IDG
Jared Newman / IDG Apple's official Lightning Digital AV Adapter is pricey, but it'll let you mirror an iPhone or iPad on your TV with no hassles.
Setup is easy: Just plug the HDMI cable into your TV on one end and the adapter on the other, plug the Lightning cable into your iOS device, and set the TV to the appropriate input. You can also plug a charger into the adapter's second Lightning port to keep your iOS device's battery from draining.
Don't miss our guide to all the shows available on Apple TV+
Most apps will simply mirror the iOS device's display onto the television, but video apps such as Amazon Prime and Netflix might offer persistent playback controls while the video plays on the TV.
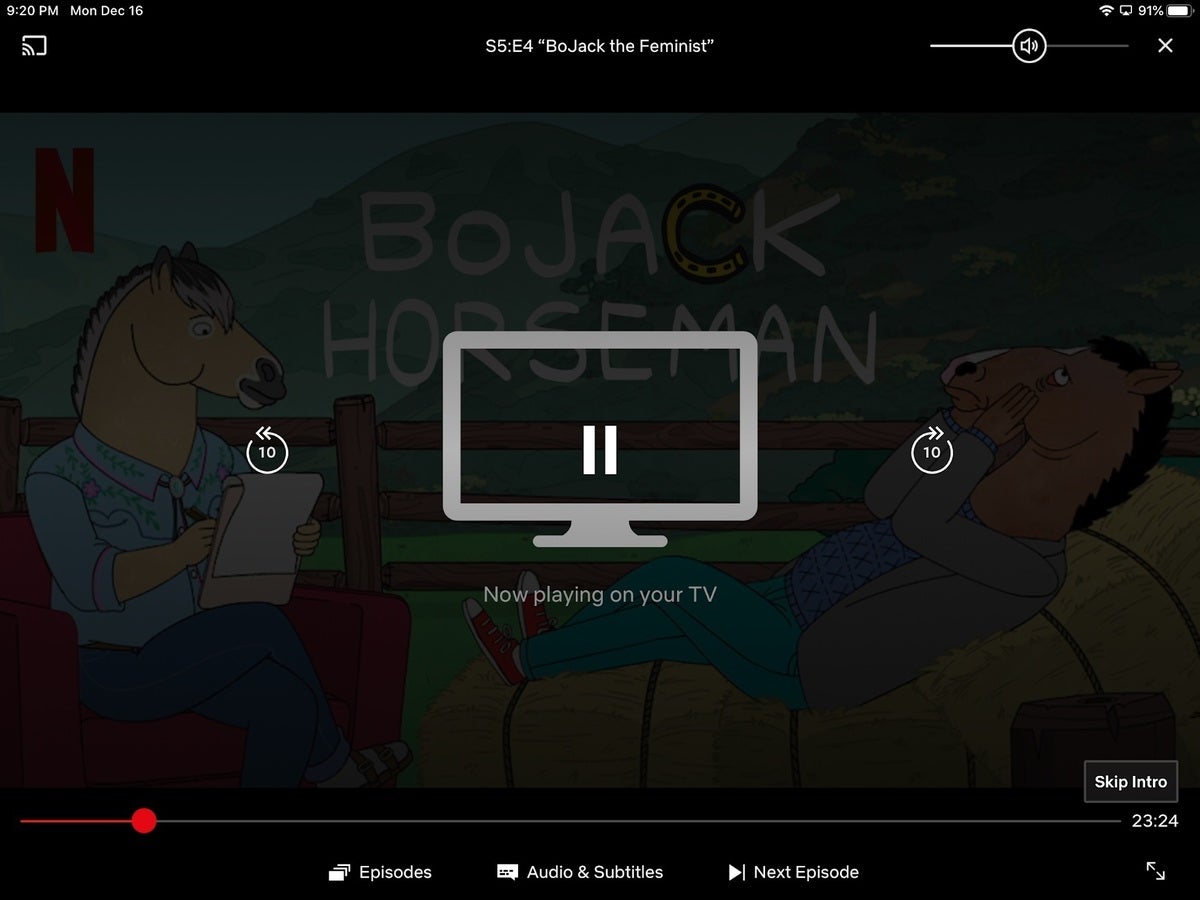 Jared Newman / IDG
Jared Newman / IDG Some video apps, such as Netflix, provide handy media controls when the adapter is plugged into a television.
As for older iOS devices with 30-pin charging ports, Apple no longer sells its own 30-pin-to-HDMI adapter, but you can find third-party options, such as this model from JIMAT, on Amazon. (It's important to note, however, that these might not work with streaming video apps, due to copy protection. The same is true of third-party Lightning adapters.)
Apple no longer sells its Composite A/V cable that enabled you to connect iOS devices to older tube TVs.
iPhone to Apple TV via AirPlay
If you'd rather not deal with wires, you can also stream video and audio to any Apple TV ($149 for the 32GB 2015 model, $179 for the 4K model) using the wireless AirPlay protocol. This allows you to either mirror your iPhone or iPad display on the TV, or beam video and audio from within supported apps.
Here's how to mirror what's on your iPhone or iPad display:
- Ensure that both the Apple TV and iOS device are on the same Wi-Fi network.
- If you have an iPhone X or newer or an iPad running iOS 12 or later, swipe down from the upper-right corner to reveal the Control Center. Otherwise, swipe up for Control Center instead.
- Tap the "Screen Mirroring" button.
- Select your Apple TV from the list. (If you have multiple Apple TVs, consider labeling each one based on the room it's in.)
- On your iOS device, enter the four-digit code that appears on your TV screen. (By default, you'll only need to do this once for each device.)
- To disconnect from the TV, follow steps 1 through 3, and then select "Stop Mirroring" from the list.
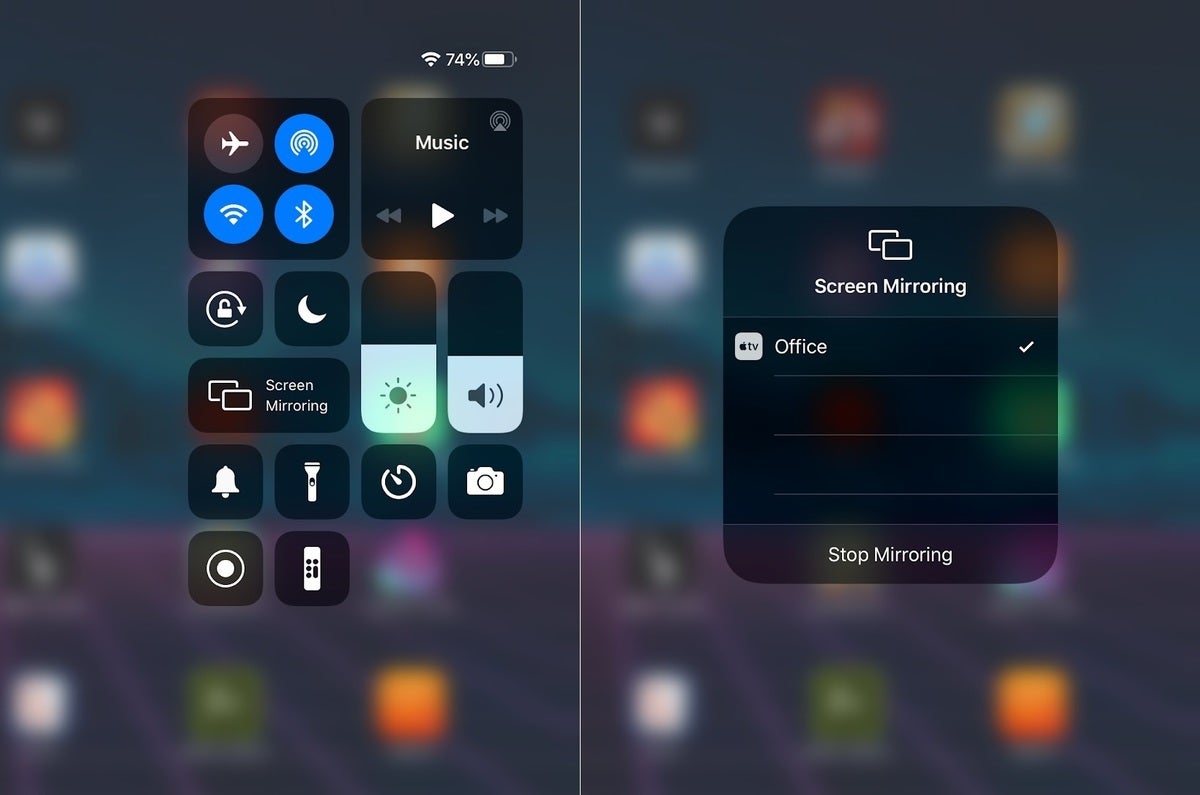 Jared Newman / IDG
Jared Newman / IDG To start mirroring your screen wirelessly to an Apple TV, just open Control Center and select "Screen Mirroring."
Keep in mind that with many video and audio apps, mirroring isn't necessary. Instead, you can just tap the AirPlay icon during audio or video playback. (it looks like a TV with a triangle at the bottom), and then select your Apple TV from the device list. Alternatively, bring up Control Center and tap the AirPlay icon (it looks like a concentric circle with a triangle at the bottom). Using AirPlay with these methods consumes less battery than mirroring, and it allows you to use the iOS device for other tasks while music and video play on the television.
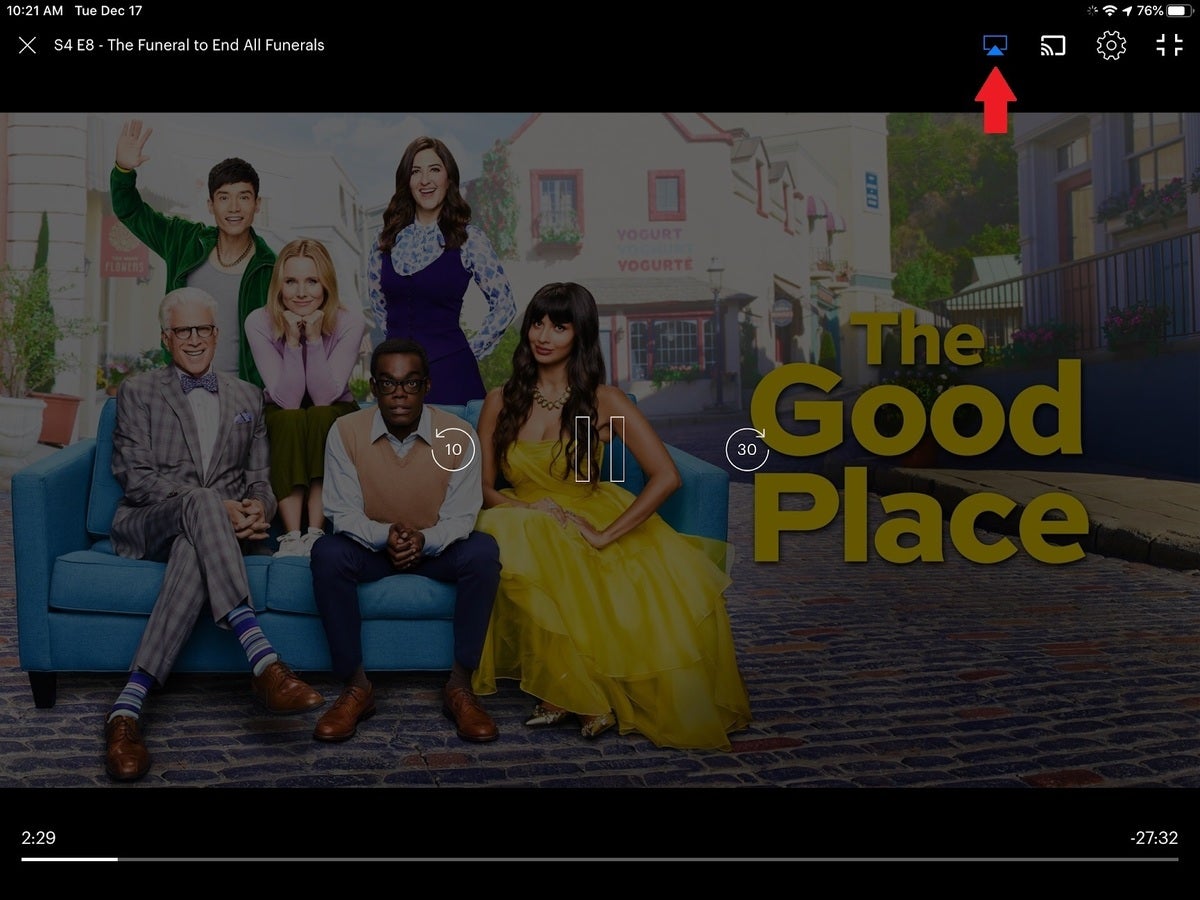 Jared Newman / IDG
Jared Newman / IDG With most video apps, you can hit the AirPlay button to send video to the TV instead of mirroring your display directly.
Mirroring to Roku, Fire TV, and Chromecast
If you don't have an Apple TV and don't feel like paying for a pricey adapter cable, you can use mirroring apps to share your iPhone or iPad screen on Roku, Fire TV, and Chromecast devices instead.
Several apps offer this with varying degrees of success, but I've gotten good results from 2kit Consulting's Screen Mirroring apps for Roku, Fire TV, and Chromecast. These apps use iOS's Screen Recording feature to capture video from your iOS device and send it to the streaming player. (With the Roku and Fire TV apps, you'll also need to download a separate app on the player itself, but the iOS app will guide you through the process.)
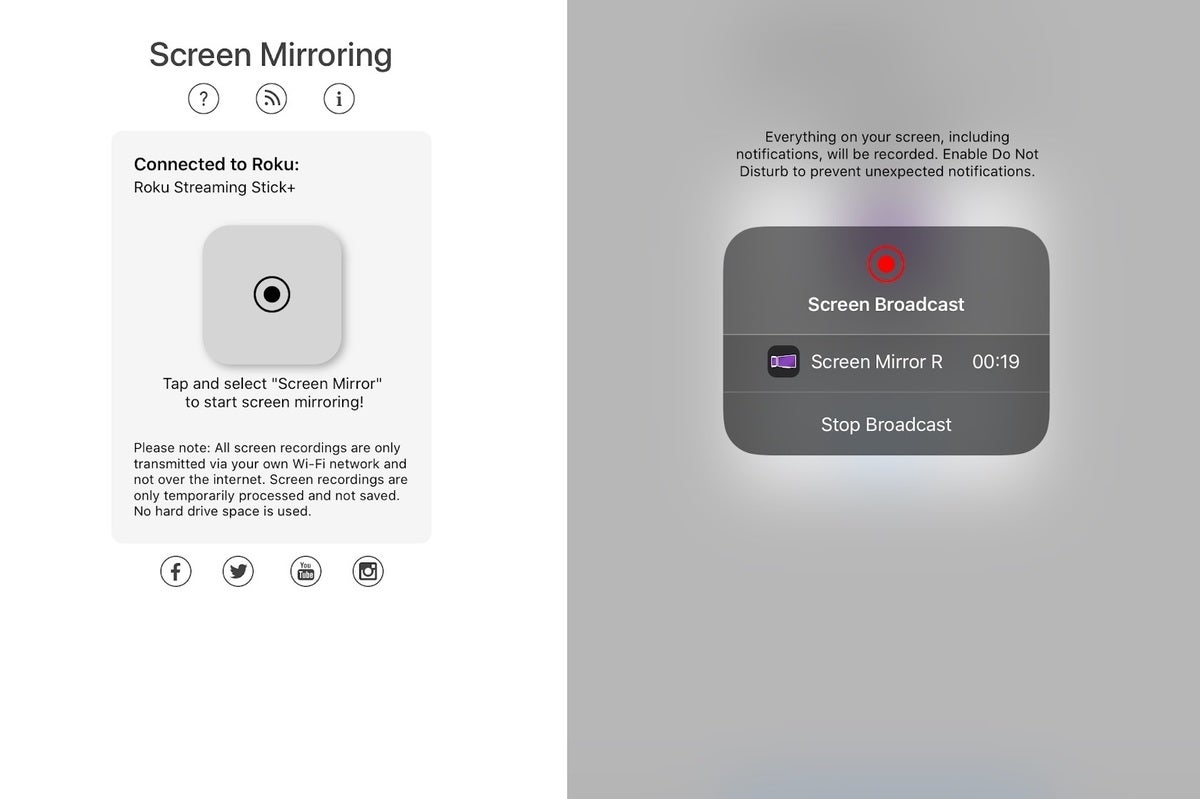 Jared Newman / IDG
Jared Newman / IDG 2kit Consulting's Screen Mirroring apps aren't as sharp or responsive as AirPlay mirroring, but they're a good enough alternative for Roku, Fire TV, and Chromecast devices.
Some caveats do apply: You'll experience some delay, video quality isn't perfect, and you'll usually have to sit through an ad before you can mirror unless you upgrade to the paid versions of these apps. Still, these apps are good enough for mirroring photos, websites, presentations, and social media feeds.
With Chromecast, be aware that you can also send video, audio, pictures, and information to your TV from from thousands of supported apps. These apps will allow you to play content directly on the television, so you don't need to mirror your iPhone or iPad display.
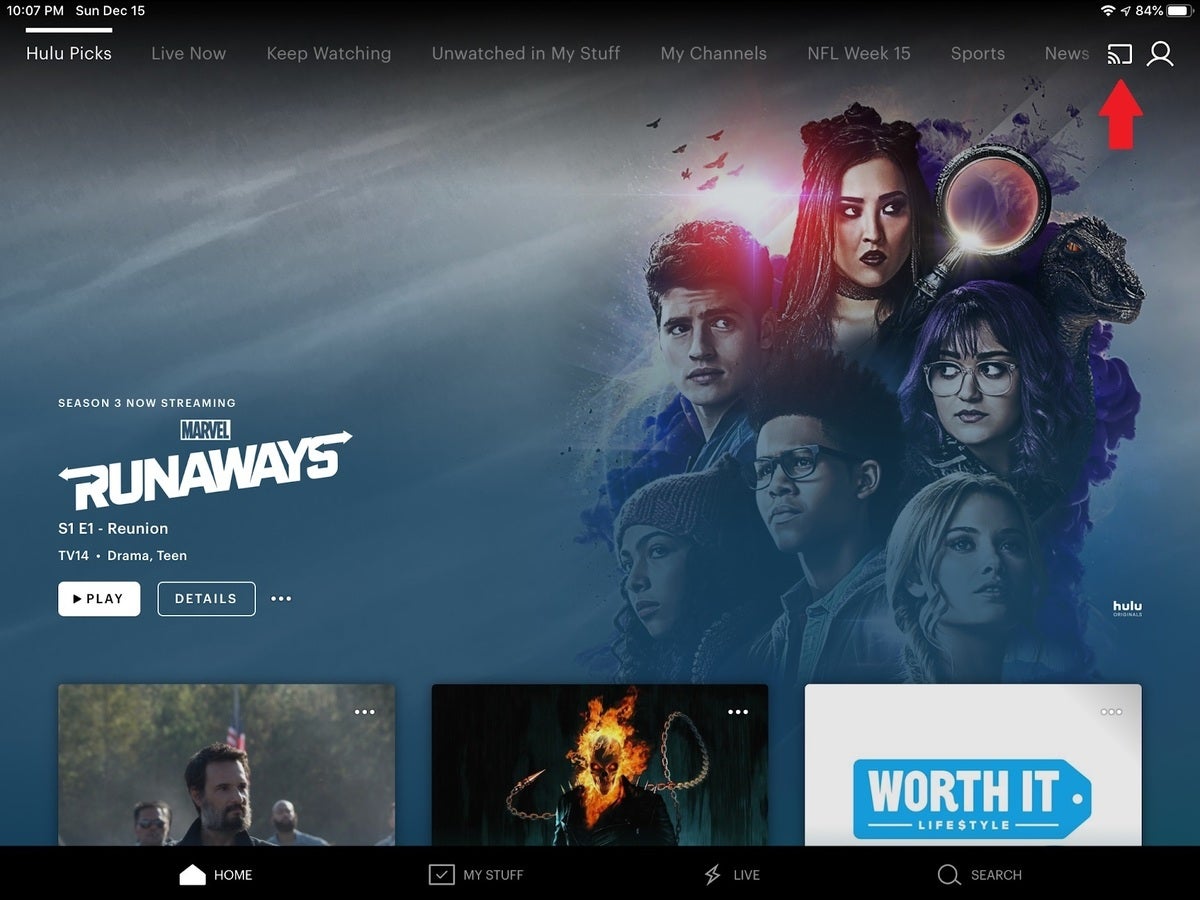 Jared Newman / IDG
Jared Newman / IDG To stream media directly through Chromecast instead of mirroring your display, just look for the Cast button in supported apps.
After plugging the Chromecast into your television, use the Google Home companion app to connect the device with your wireless network. You should then see the Chromecast icon appear in supported apps. Tap on it, and then select your Chromecast from the device list. Once you begin media playback, it will appear on the television instead of your iPhone or iPad.
With Roku players, you can also share photos, videos, and music from an iOS device using the Roku mobile app. After installing, just head over to the "media" tab to get started.
Note: When you purchase something after clicking links in our articles, we may earn a small commission. Read our affiliate link policy for more details.
Jared Newman covers personal technology from his remote Cincinnati outpost. He also publishes two newsletters, Advisorator for tech advice and Cord Cutter Weekly for help with ditching cable or satellite TV.
How To Connect Iphone 5s To Tv
Source: https://www.techhive.com/article/249065/how-to-connect-your-iphone-to-your-tv.html
Posted by: brogdonbobed1996.blogspot.com

0 Response to "How To Connect Iphone 5s To Tv"
Post a Comment